Wiki Usage
Each wiki is a complete and comprehensive portal for searching, viewing, and sharing all your documentation for a project.
Each wiki is built from the ground up based on the contents and structure of your codebase, ensuring that it only contains documentation relevant to your project. This process is entirely automated with no humans in the loop — Komment will analyse your codebase and determine which type of documentation is appropriate to your project.
Consequently, the type of documentation will vary on a per-wiki basis but can include usage guides, architecture diagrams, dependency charts, in-depth code explanations, and ready-to-use example snippets.
Navigating Wikis
You can access wikis by clicking on a wiki card in the wiki Library.
- Once you have clicked on a wiki card, the wiki will open on the Overview homepage of the most recent wiki version of the default branch. The Overview contains a summary of your repository, including details of what the project contains.
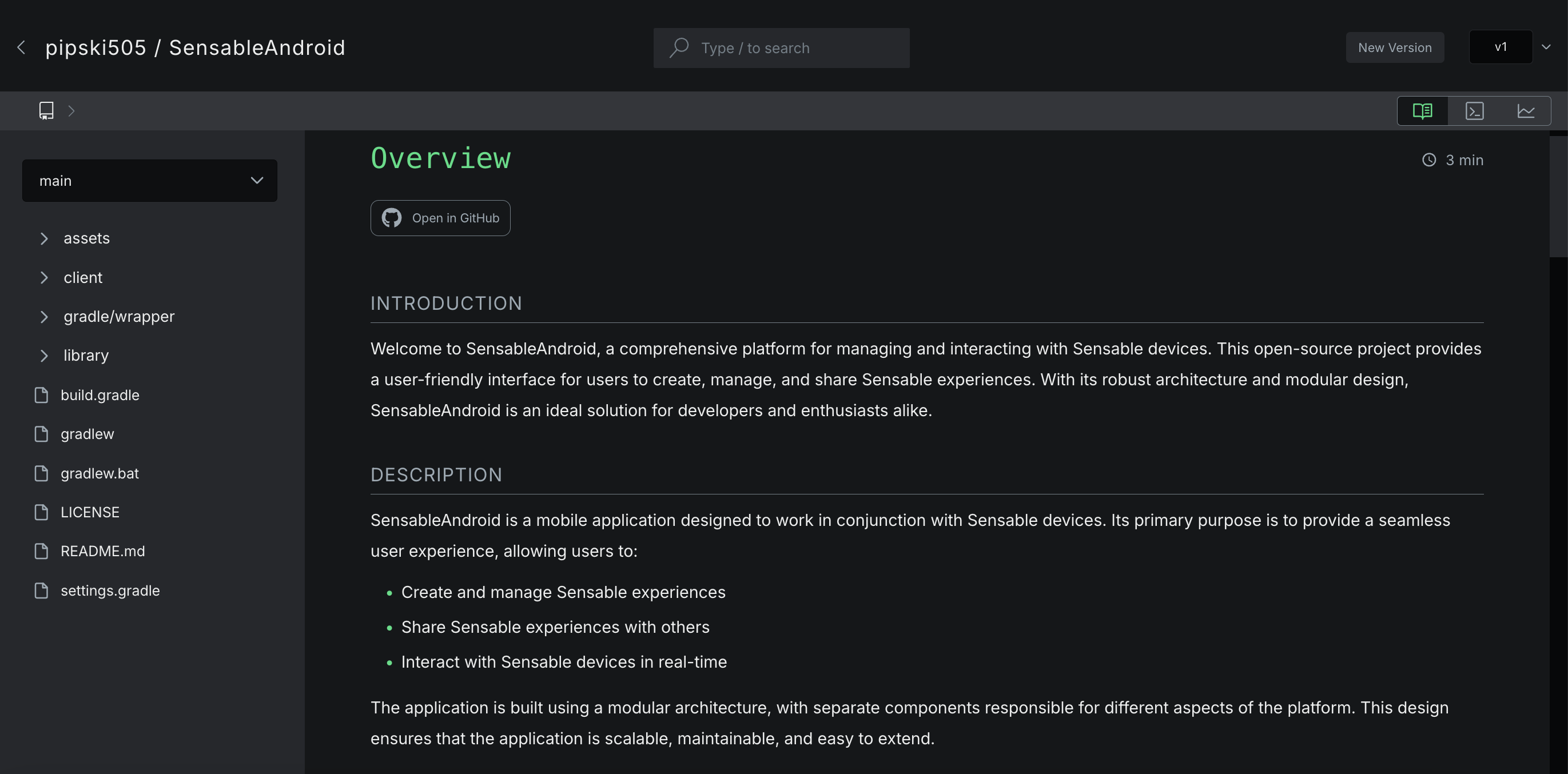
To read the wiki entry, scroll down the page.
- On the left hand side you can see the structure of your wiki matching your project.
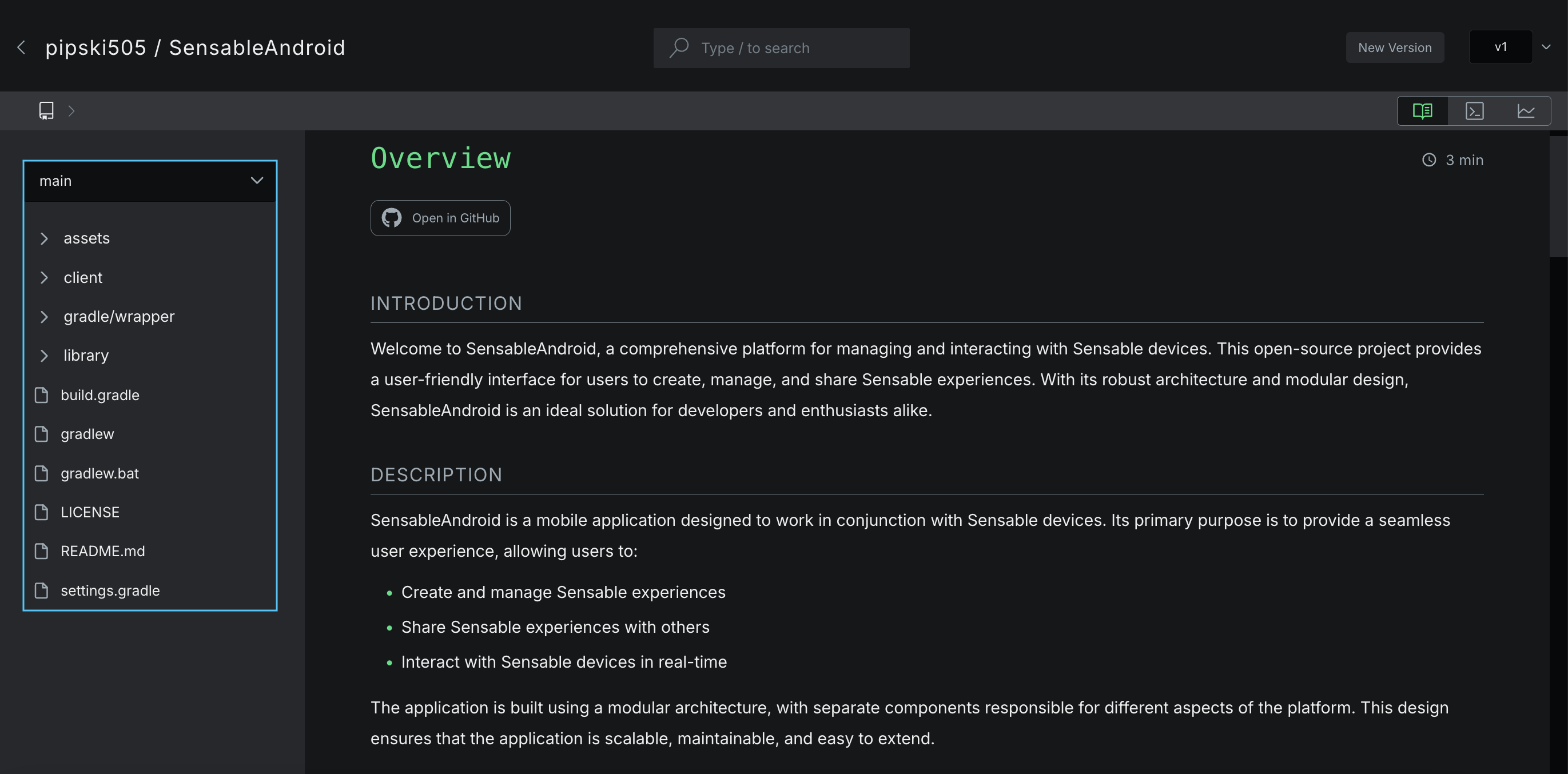
- To view the wiki entry of a file or directory, simply click on it. Directories will automatically expand to show their contents. You can collapse a directory by clicking on it again.
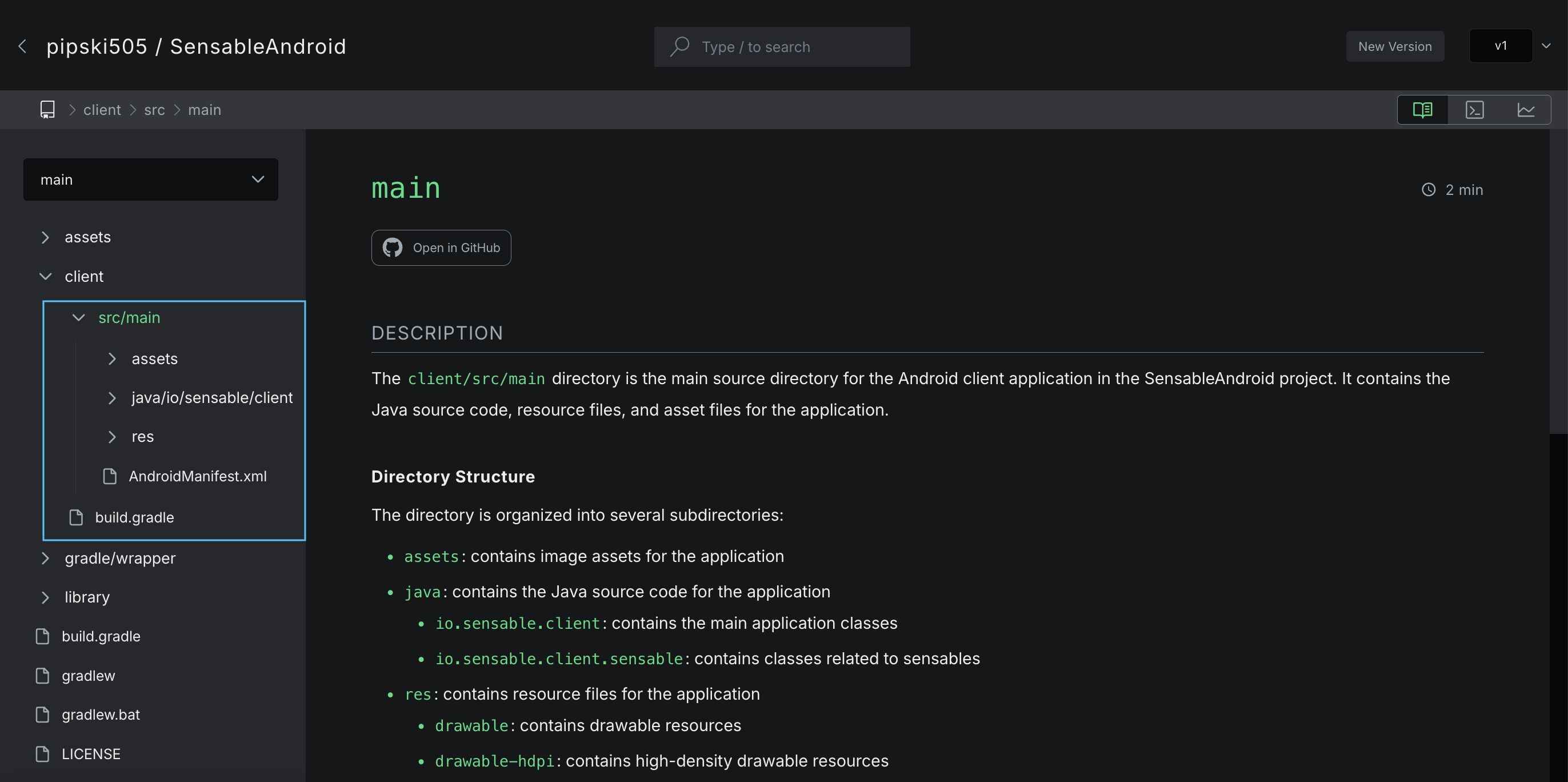
The file or directory that you have opened will be highlighted in green to easily identify where you are in the project tree.
- You can also see the path of the file or directory you are viewing in the top bar of the wiki.
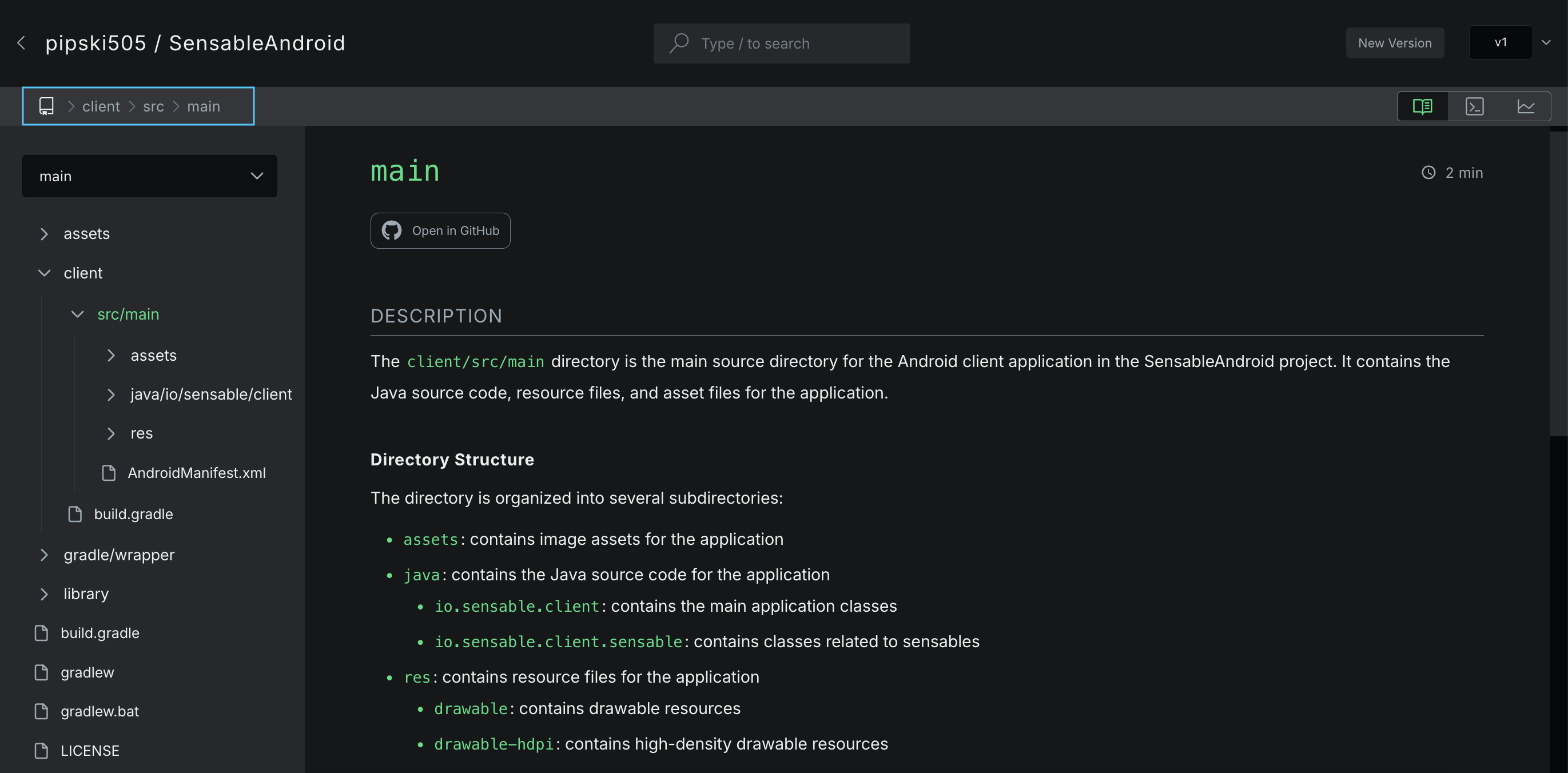
Each file and directory in this bar is clickable, so you can easily go back multiple directories without needing to manually use the file tree in the left menu bar.
Branches
By default, the wiki opens on the default branch of the project. You can change between branches using the branch selector dropdown box by clicking on a different branch.
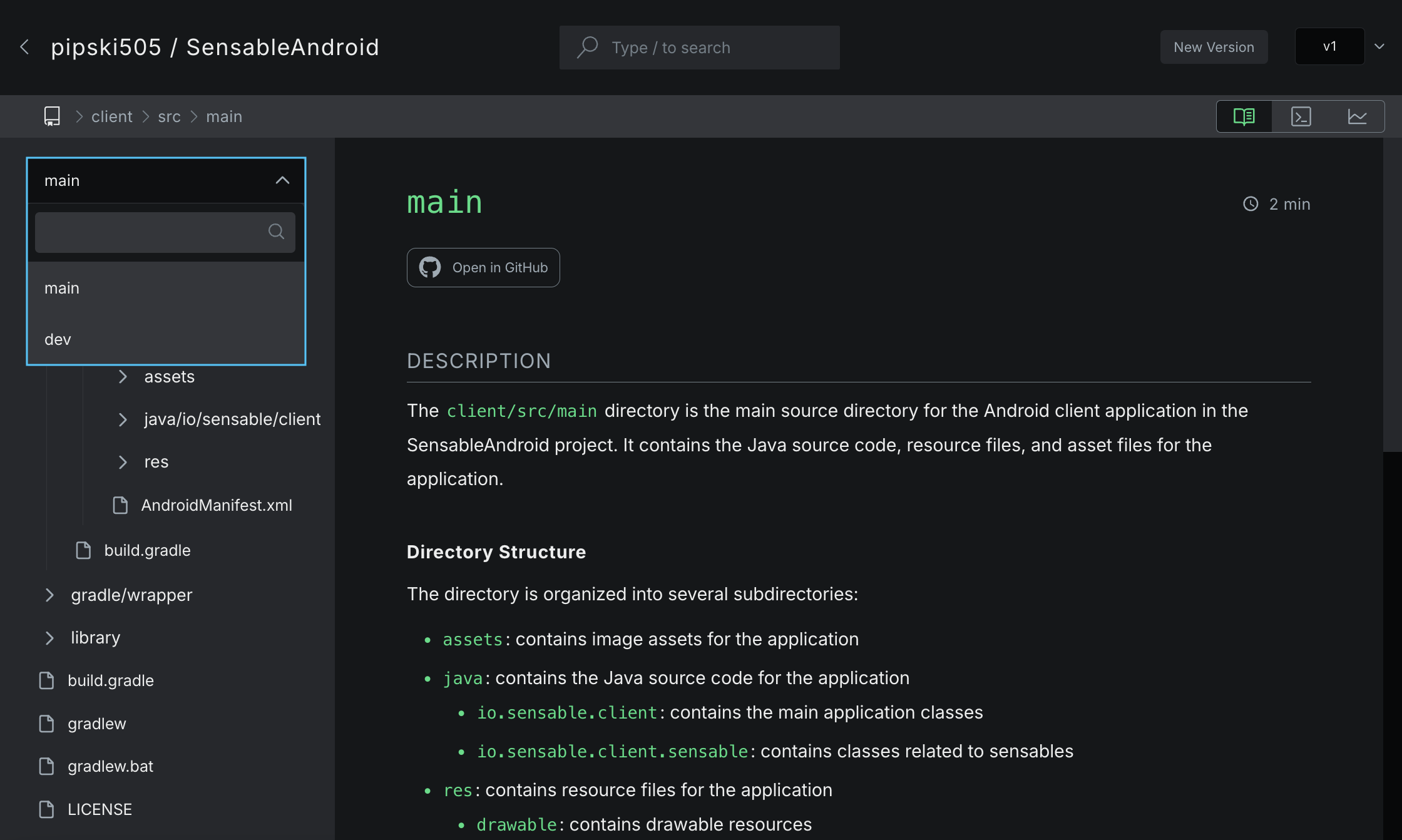
You can also search for the name of a branch using the search box that appears in the dropdown box.
Versions
By default, your wiki will open on the most recently updated version. You can see the version you are currently viewing in the top right hand side of the page.
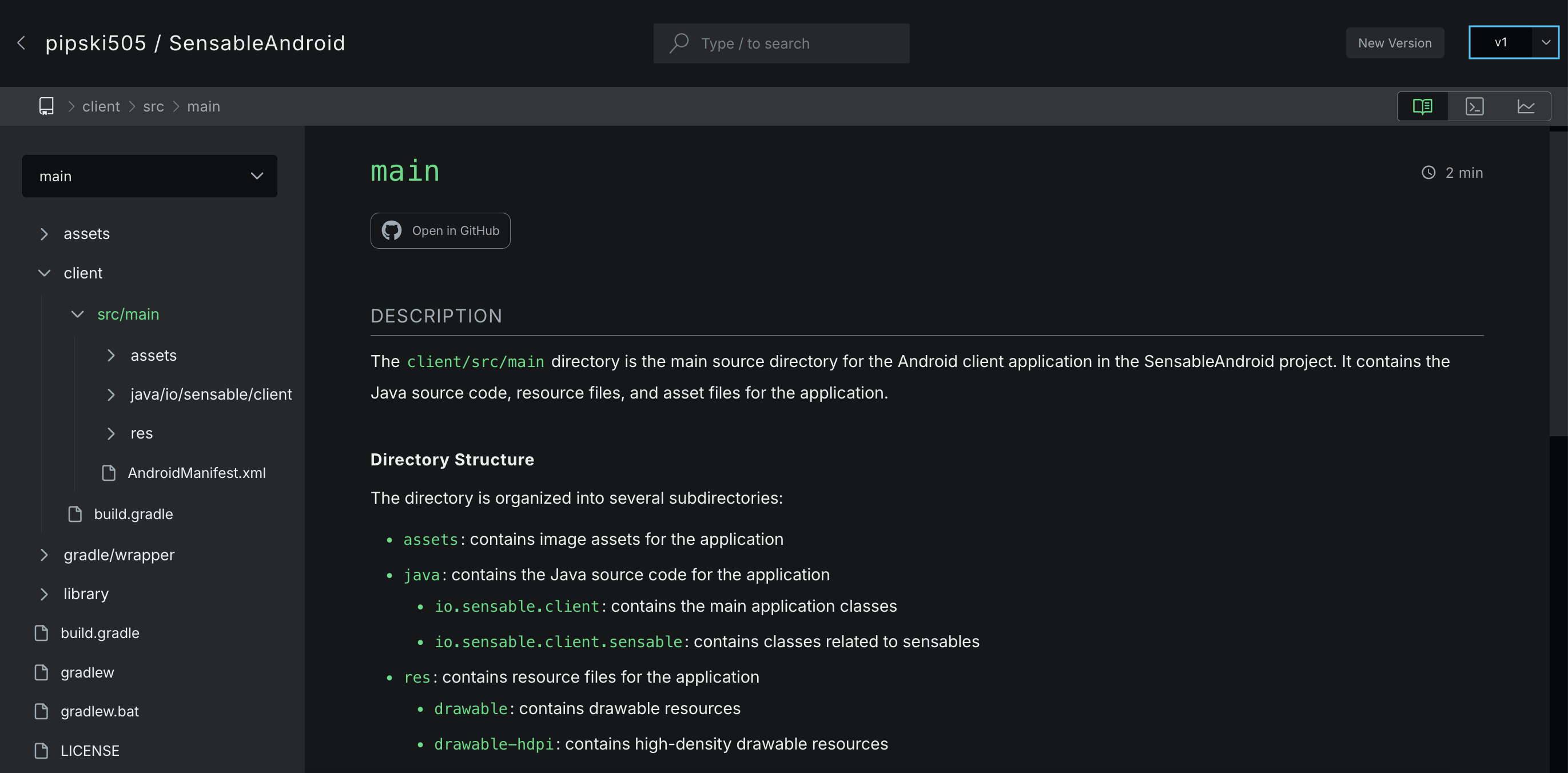
Depending on your plan type, you will have access to a set number of historical versions of your wiki.
To view an older version of a wiki, use the version selection dropdown and click on the version you want to view. You can browse historical wiki versions as normal.
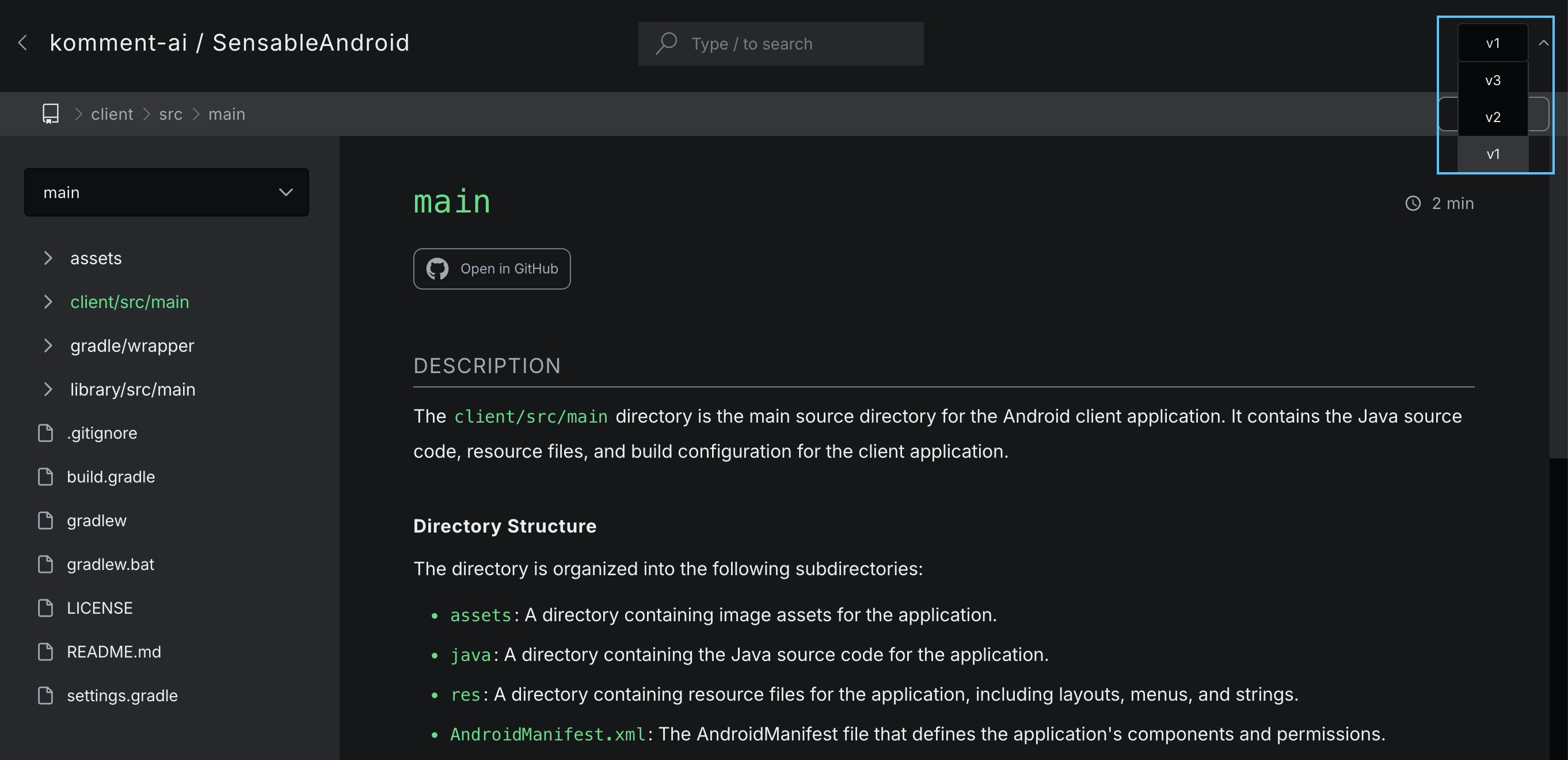
Once you reach the version limit, historical entries will be removed starting with the oldest version.
Page Content
The content of each wiki is uniquely generated depending on the codebase content, structure and complexity. Therefore, each wiki page will look different depending on the content.
However, each page will have some common elements.
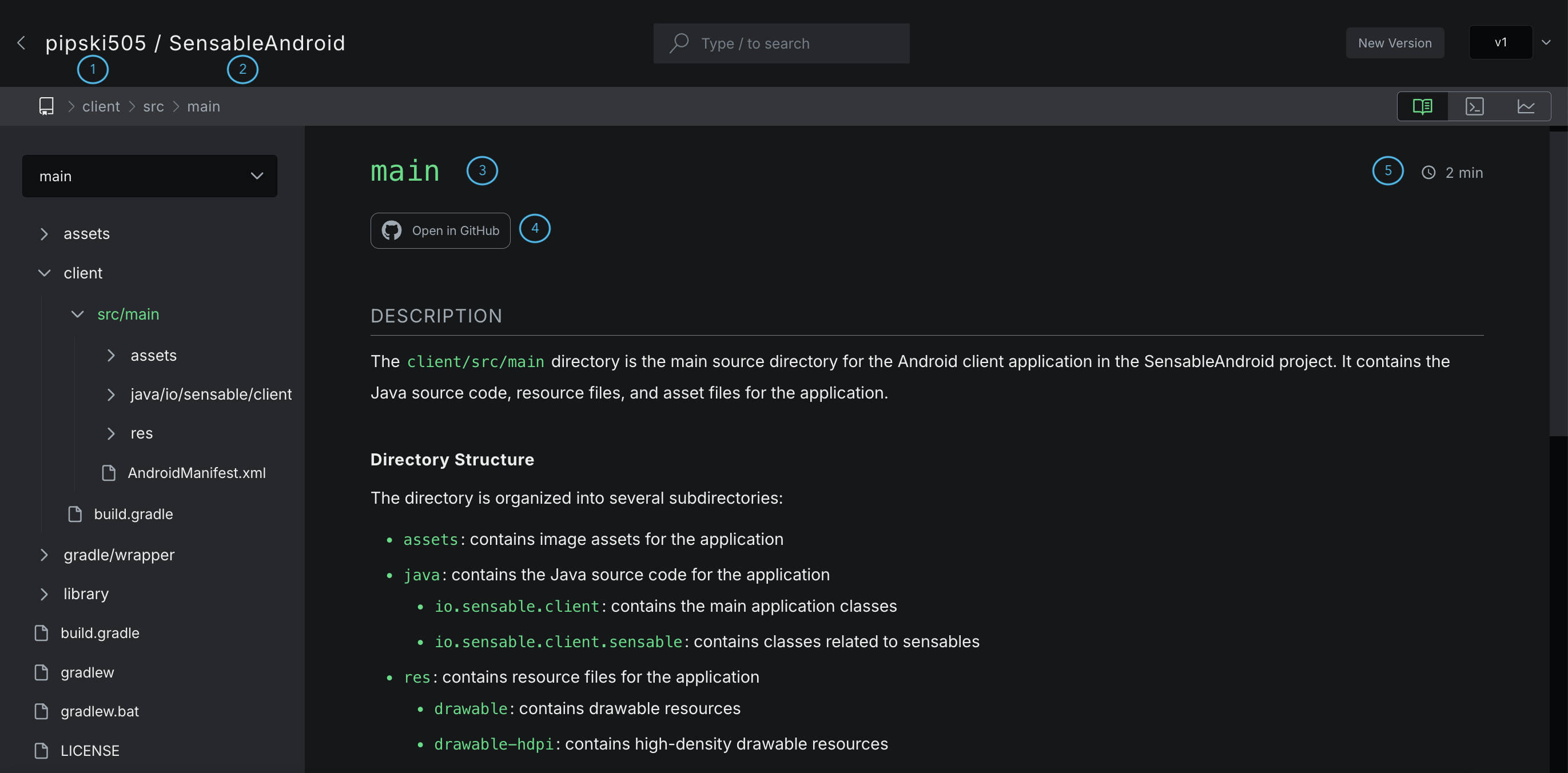
(1) Name of wiki owner.
(2) Name of the wiki/repository.
(3) Wiki page name.
(4) Link to the repository in GitHub.
(5) Estimated length of time to read wiki page.
Logs
Every wiki version is built by a Pipeline. Each pipeline has detailed logs and additional information that you can see in the Logs panel.
To see the logs for a wiki version, click on the terminal button in the top right.
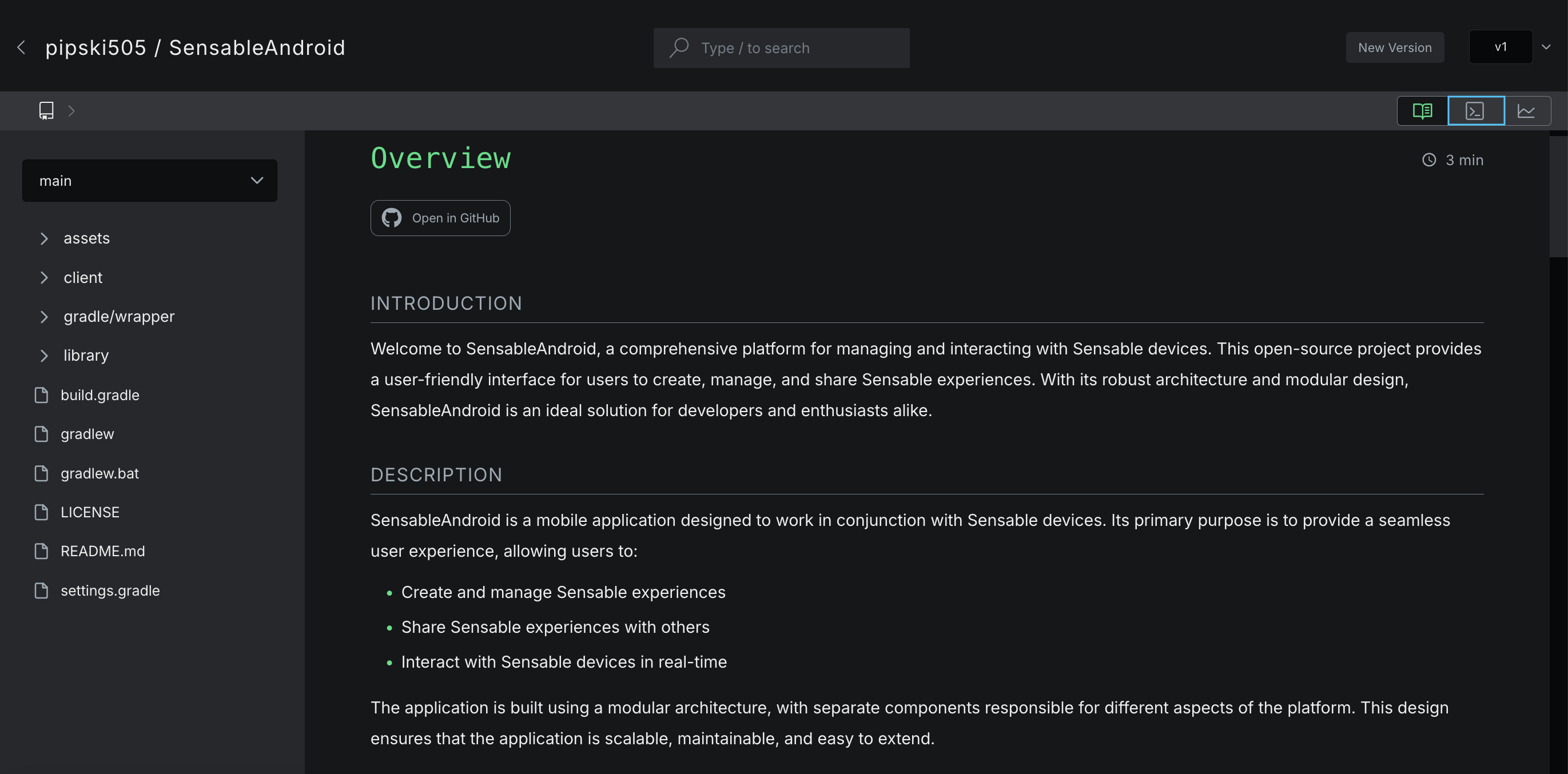
This will open the logs for the pipeline, containing detailed information about the wiki generation. These can be a helpful debugging tool if your wiki doesn't look as expected. To return back to the content view, click on the book icon next to the terminal icon in the top right.
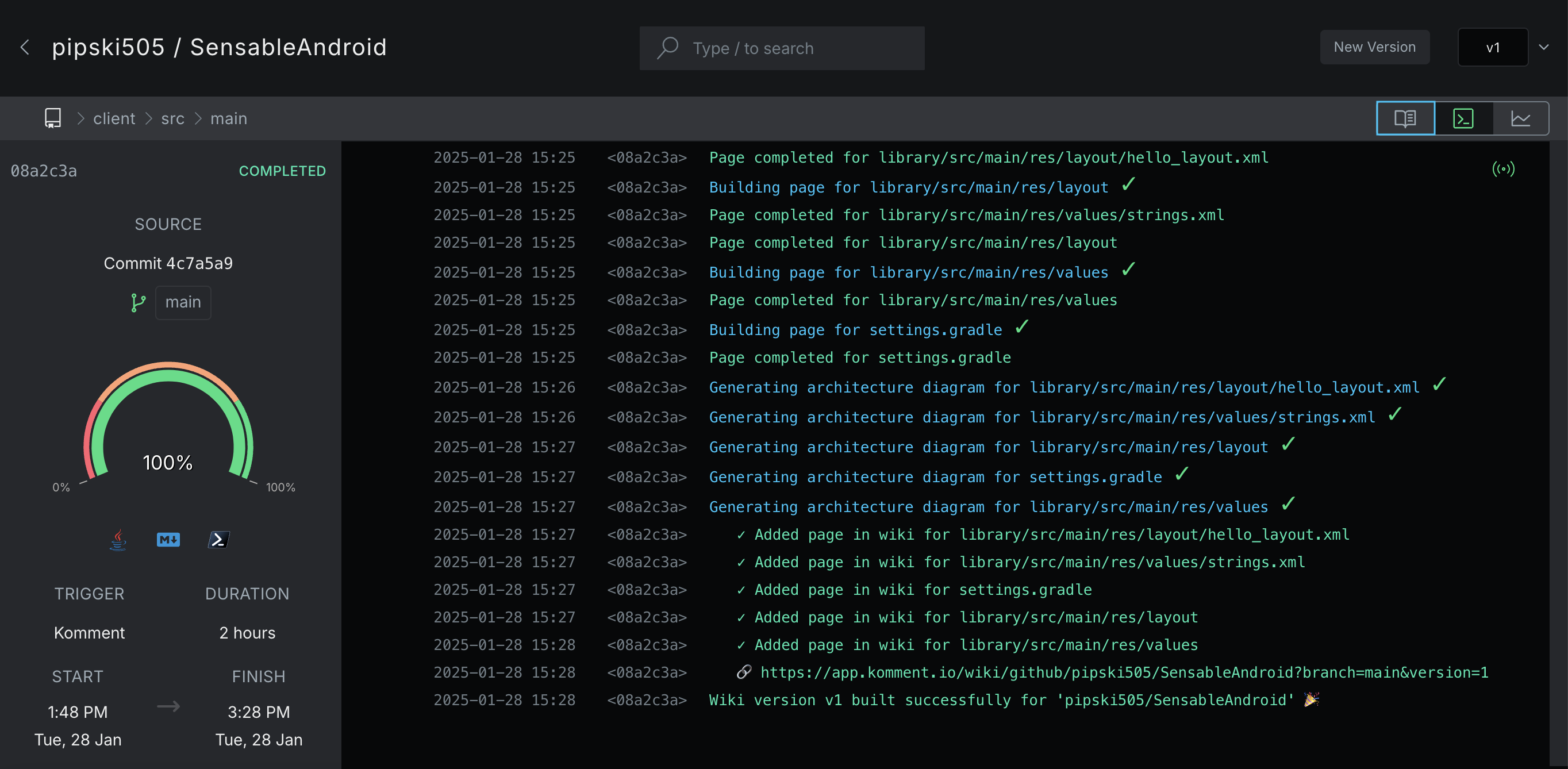
When switching between the content and log screens, your place in the wiki will be preserved and you will be returned to the exact place you were when switching to the log view.
Searching Wikis
Wiki pages can be searched using keywords.
- To search for content in the wiki, locate the search box at the top of the wiki.
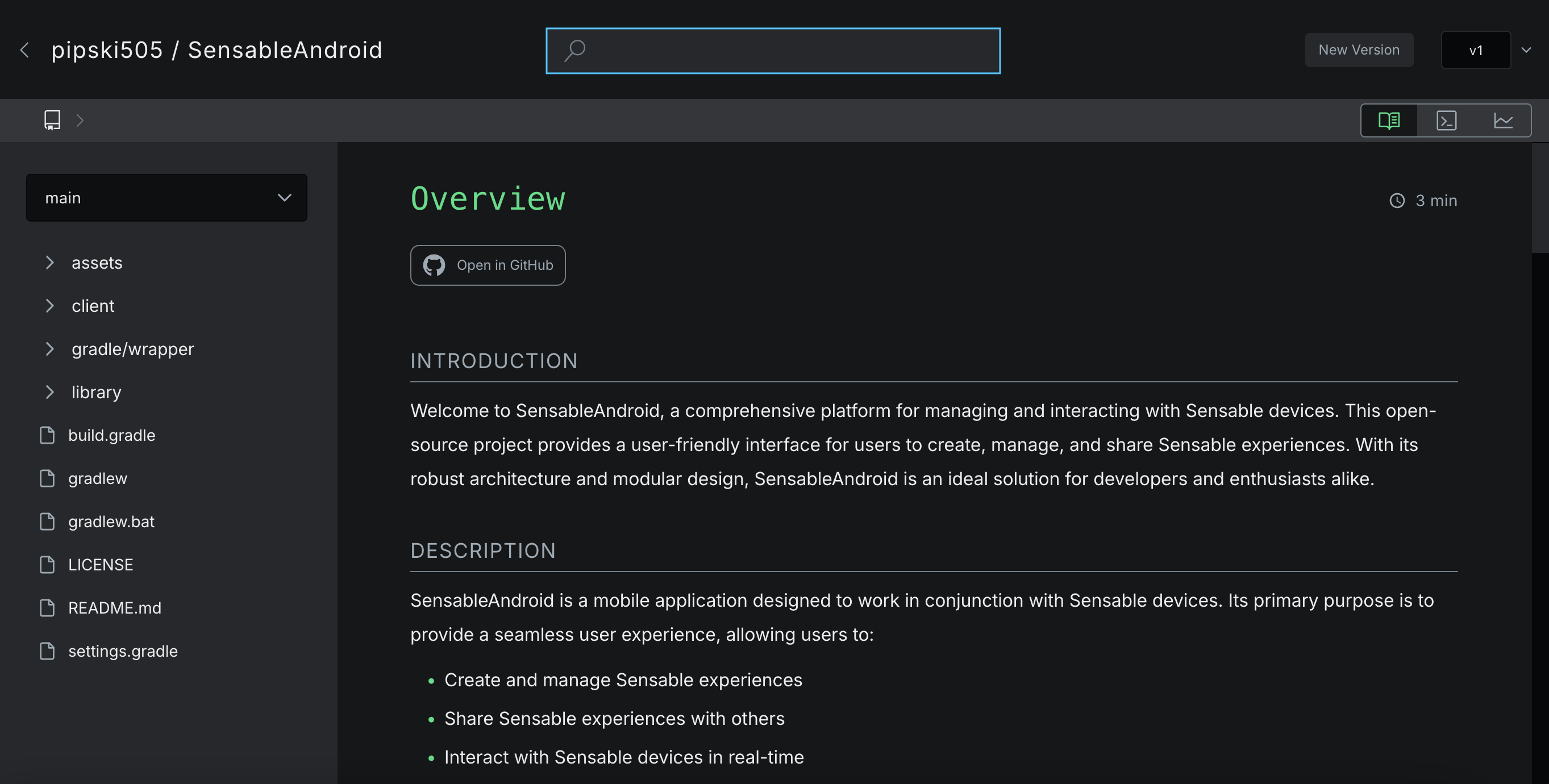
The search function works from any wiki page.
- Type in the search query into the box. Results will be retrieved as you type.
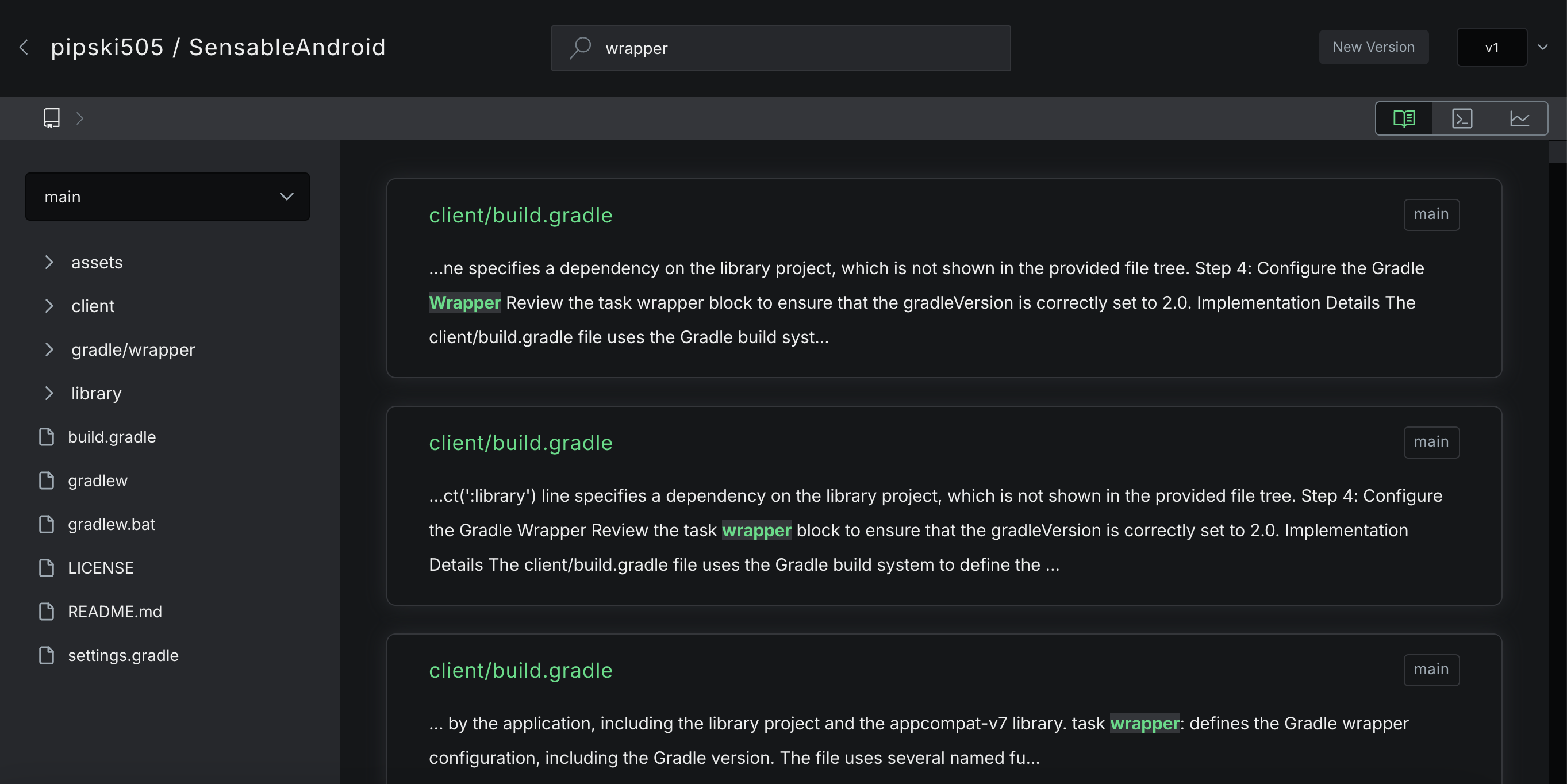
If you want to return to the file or directory you were viewing before searching, just clear the search box and the search results will disappear.
- The search will return all instances of the keyword across all files and branches in your wiki. Each search result (1) will show the filename (2) that contains the matching result, the branch (3) the file is in as well as a short excerpt from the file surrounding the matched result.

- To open the file containing the search result, click on the result.
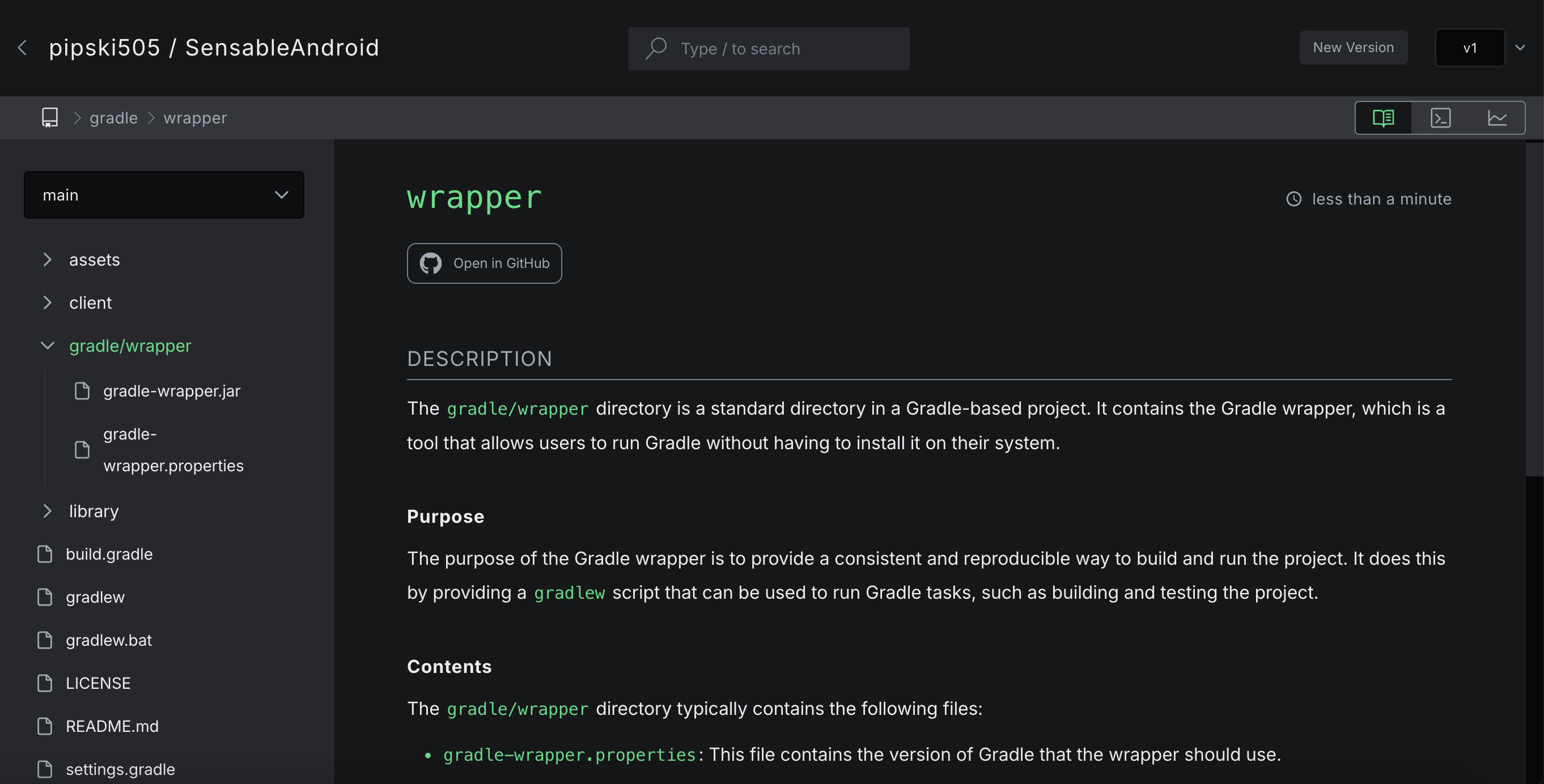
To search again, you can clear the search box and type again to view results.